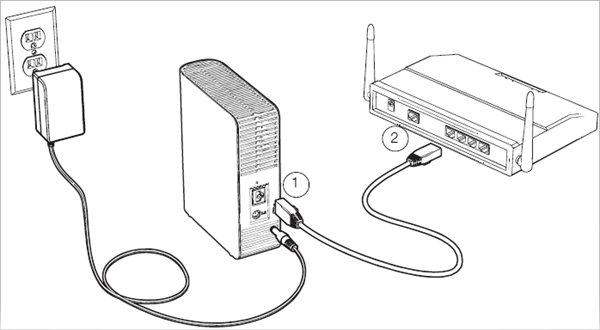
The Dashboard and Shares of a My Cloud can be accessed when powered on and connected to a computer with an ethernet cable.
Disconnect the My Cloud from the internet.
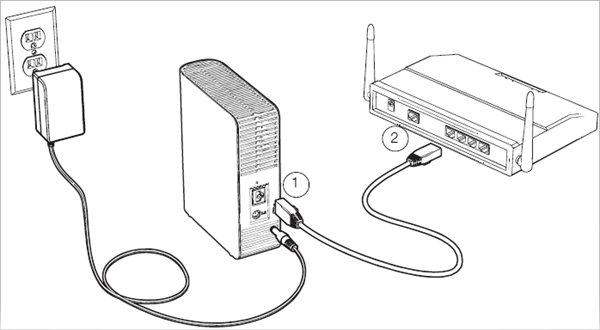
Connect the My Cloud to the computer and power on.
Access data on the shares from Windows.
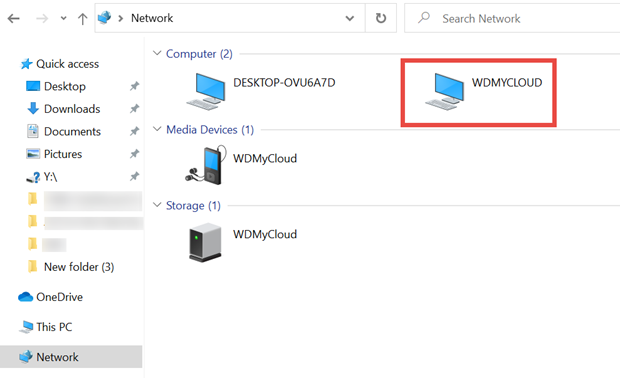
Double-click a share.
Enter a username and password if asked.
Click OK.
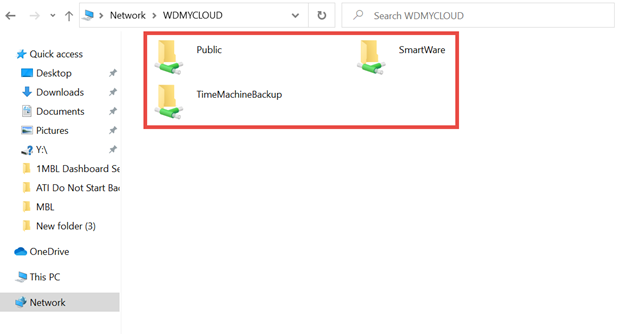
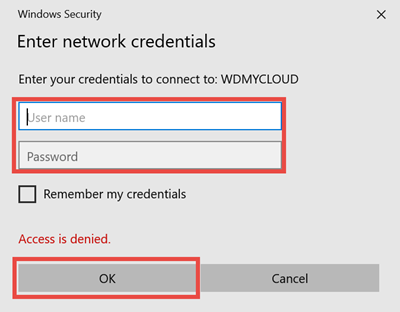
Copy files from the My Cloud to the computer or an external drive connected to the computer.
Access data on the shares from macOS.
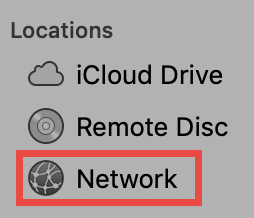
Click My Cloud to access the shares.

Double-click a share.
Enter a username and password if asked.
Click OK.
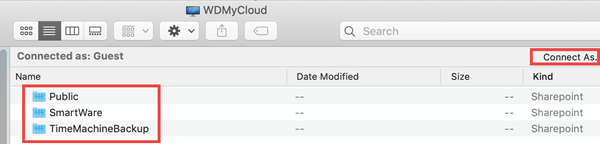
Copy files from the My Cloud to the computer or an external drive connected to the computer.
Access Shares and the Dashboard on a My Cloud can be done using the Storage Icon on Windows and macOS.
The example steps refer to Windows.
macOS steps are almost the same.
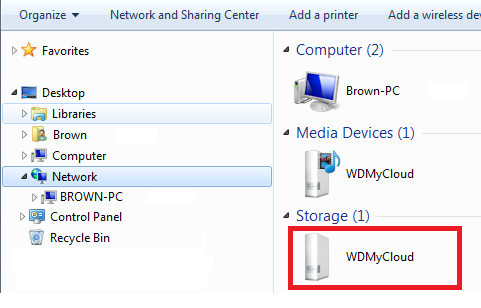
Right-Click.
Select Open to access My Cloud shares.
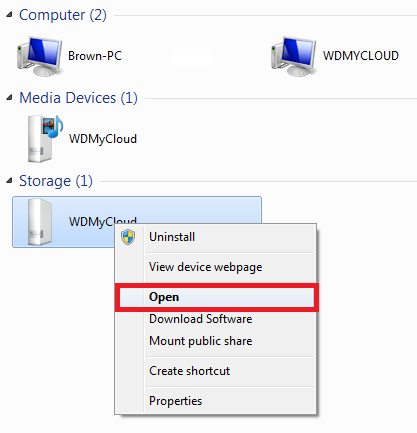
Double-click a share.
Enter a username and password if asked.
Click OK.
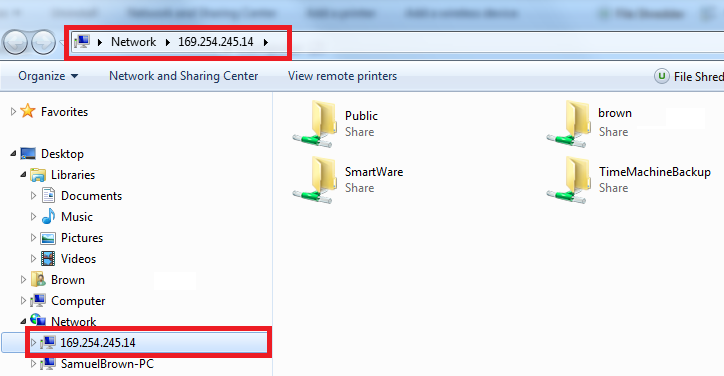
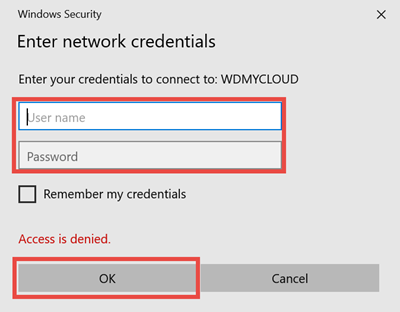
Copy files from the My Cloud to the computer or an external drive connected to the computer.
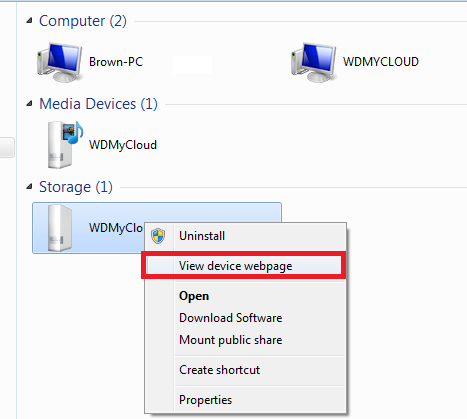
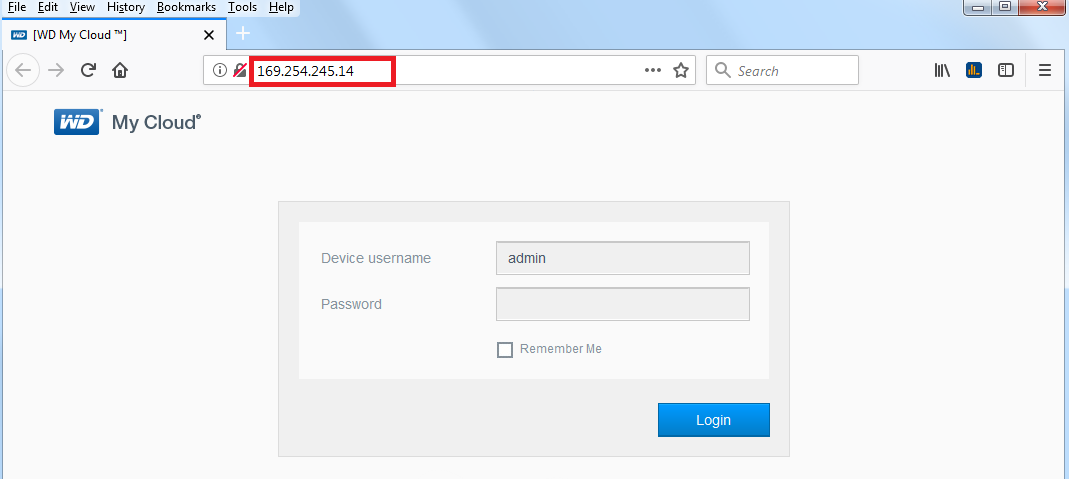
| My Cloud (Single Bay) | My Cloud EX2100 | ||
| Windows | http://wdmycloud | Windows | https://wdmycloudex2100 |
| MacOS | http://wdmycloud.local | MacOS | http://wdmycloudex2100.local |
| My Cloud Mirror | My Cloud EX4100 | ||
| Windows | http://wdmycloudmirror | Windows | http://wdmycloudex4100 |
| MacOS | http://wdmycloudmirror.local | MacOS | http://wdmycloudex4100.local |
| My Cloud Mirror Gen 2 | My Cloud DL2100 | ||
| Windows | http://wdmycloudmirror | Windows | http://wdmyclouddl2100 |
| MacOS | http://wdmycloudmirror.local | MacOS | http://wdmyclouddl2100.local |
| My Cloud EX2 | My Cloud DL4100 | ||
| Windows | http://wdmycloudex2 | Windows | http://wdmyclouddl4100 |
| MacOS | http://wdmycloudex2.local | MacOS | http://wdmyclouddl4100.local |
| My Cloud EX4 | My Cloud PR2100 | ||
| Windows | http://wdmycloudex4 | Windows | http://mycloudpr2100 |
| MacOS | http://wdmycloudex4.local | MacOS | http://mycloudpr2100.local |
| My Cloud EX2 Ultra | My Cloud PR4100 | ||
| Windows | http://mycloudex2ultra | Windows | http://mycloudpr4100 |
| MacOS | http://mycloudex2ultra.local | MacOS | http://mycloudpr4100.local |
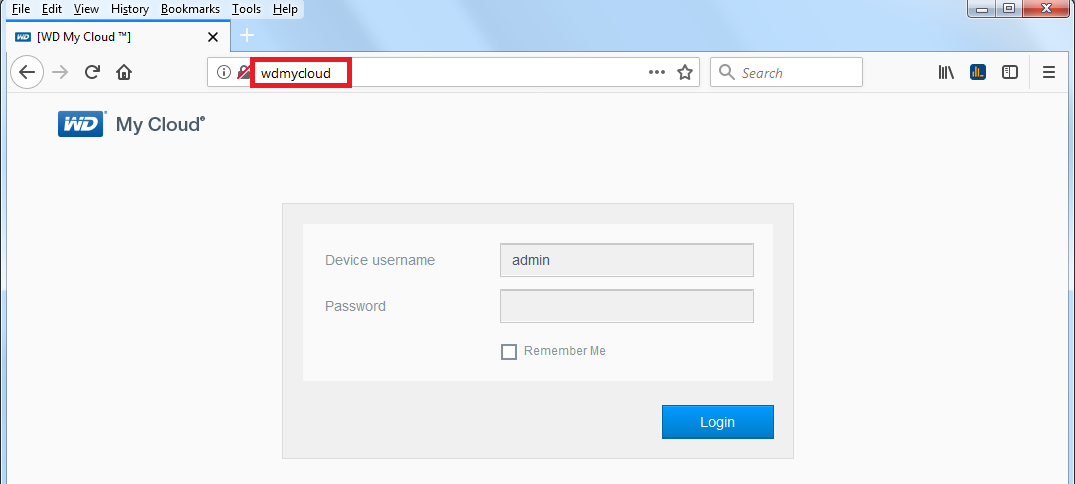
IMPORTANT:
Use the name of the My Cloud if was changed from the default.
Reset the drive if the name is not known or the dashboard does not appear.
Follow the steps to resolve a My Cloud not detected.
Get the list of IP addresses from a Windows command prompt.
 | The Physical Address should match the MAC Address of the drive. The label is on the bottom of the My Cloud. |
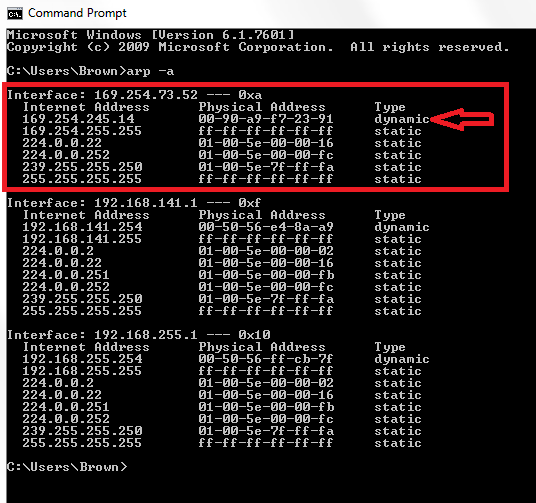
Get the list of IP addresses from a macOS terminal.
 | The Physical Address should match the MAC Address of the drive. The label is on the bottom of the My Cloud. |

Check the Network Interface Card LED status if the IP Address of the My Cloud is not in the ARP table.
Ensure the cable is tight in the computer and the My Cloud port.
Try replacing the ethernet cable.