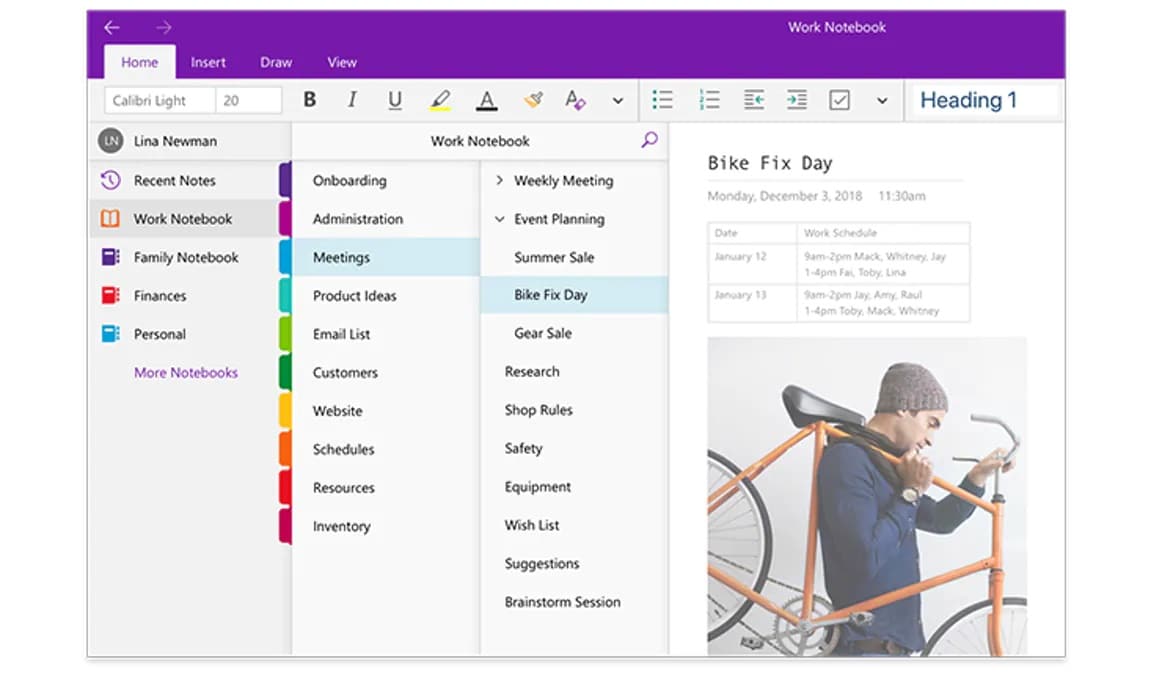
One of the key questions for many Mac users is how they can most efficiently—or least intrusively—run Microsoft Office and its many apps on a Mac. Whilst there are many benefits to using the native Apple suite of Pages, Numbers, and Keynote, there are many more reasons or occasions where it makes sense—or is required—that you use Microsoft Office on your iMac, Macbook Air or Macbook Pro.
The question is how to use MS Office to your best advantage, and what is the optimal way to use it? Let’s delve deeper.
Quite simply, no! Instead of being a rinse-and-repeat system, the apps are designed in a way that they will be most compatible and fit in with the look and feel of the different operating systems.
In other words, the apps may look different on Macs than they do on PCs. Whilst virtual desktop programs can replicate the PC experience on a Mac, there are still a lot of options for using the Mac-compatible versions of Office within the native Apple environment.
Office’s essential tasks include word processing, creating presentations, managing emails and calendars, analyzing data, and much more. The core applications that are included in Microsoft Office are Word, Excel, PowerPoint, Outlook, Teams, OneNote, and Access.
Some people are less familiar with the last two: Microsoft OneNote is a note-taking application for organizing and storing notes, ideas, and information, whilst Microsoft Access is a database management application for organizing, accessing, and reporting on large amounts of data.
These are the core applications that are included in Microsoft Office, but there are other applications and services that are part of the suite, depending on the specific version and edition of Office that you have.
While every Mac user’s needs are different, let’s take a look at a few examples of Mac users that illustrate some specific needs and ways to run Office apps on your Apple device.
Jane is a freelance graphic designer who works from home. She uses a MacBook Pro for her work and relies on Microsoft Office for many of her tasks. Today, she has a deadline for a client’s brochure and needs to create a professional-looking document.
She launches Microsoft Word on her Mac and opens a new document. She starts by selecting a template that matches the client’s brand guidelines, then proceeds to add text, images, and charts to the document. She uses Microsoft Excel to create a table of data for the brochure, which she then pastes into the Word document.
As she works, Jane realizes she needs to make some changes to a graph in Excel. She switches to Excel and makes the necessary adjustments, then returns to Word to continue working on the brochure. When she’s finished, she saves the document to her OneDrive account so she can access it from anywhere and share it with her client.
Throughout the process, Jane enjoys the familiar interface of Microsoft Office on her Mac and the seamless integration with other Microsoft services. She’s able to work efficiently and produce a high-quality document for her client, all from the comfort of her own home.
John is a small business owner who works from his Macbook Air. He values mobility and likes to keep everything in the cloud so that he can access his files from any device. He also wants to minimize the amount of space the Microsoft apps take up on his hard drive.
He opens his web browser and goes to the Microsoft 365 website. John logs in using his Microsoft account and is taken to the Microsoft 365 dashboard. From here, he has access to all of the Microsoft Office applications, including Word, Excel, PowerPoint, and Outlook, without having to install them on his Mac.
John starts by creating a new Word document in his browser. He adds text, images, and tables to the document, and uses the commenting feature to work with another colleague. When he’s finished, he saves the document to his OneDrive account.
Next, John uses the browser version of Excel to create a budget spreadsheet for his business. He imports data from a CSV file, applies formulas to the data, and creates charts to visualize the information. When he’s done, he saves the spreadsheet to OneDrive and shares it with his accountant.
John continues to enjoy the convenience of using the browser versions of Microsoft services. He can access his files from anywhere, collaborate with others, and save space on his hard drive. He feels confident that his data is secure in the cloud and can be accessed whenever he needs it.
Sarah is a freelance writer who often works on the go. She uses her iPad as her primary device and relies on Microsoft Office to complete her work.
Today, Sarah is working on a proposal for a new client. She opens the Microsoft Office app on her iPad and starts a new Word document. She adds text, images, and tables to the document, and uses the touch-optimized interface to easily navigate and format her content.
As she works, Sarah realizes she needs to include some financial projections in the proposal. She switches to the Excel app on her iPad and creates a spreadsheet to calculate the projections. She uses the touch-screen keyboard to enter data and formulas, and the charts feature to visualize the information.
When she’s finished with the proposal, Sarah saves it to her OneDrive account. She can now access the document from anywhere and share it with her client. She also sets a reminder in the Outlook app to follow up with the client later in the week.
Sarah appreciates the flexibility and convenience of using Microsoft Office on her iPad. She can work on the go and have all of her important documents and information at her fingertips, making it easy to stay productive and organized.
Some users will be torn in choice, and have to make the decision of whether to use the native Mac applications of Pages, Numbers, and Keynote, or whether to go with the Office equivalents of Word, Excel, and Powerpoint. The iCloud suite has various advantages, but let’s delve into some of the inherent benefits of going with MS Office.
Here are some of the benefits of using Microsoft Word over Pages on a MacBook:
While Pages also has its own advantages, including a more intuitive and user-friendly interface and the ability to create more visually stunning documents, Word is a better choice for many users on a MacBook, especially those who need to work with others and create documents that are compatible with a wider audience.
Here are some of the benefits of using Microsoft Excel over Numbers on a MacBook:
While Numbers also has its own benefits, such as a more intuitive and user-friendly interface and the ability to create more visually stunning spreadsheets, the above benefits make Excel a more attractive option for Mac aficionados.
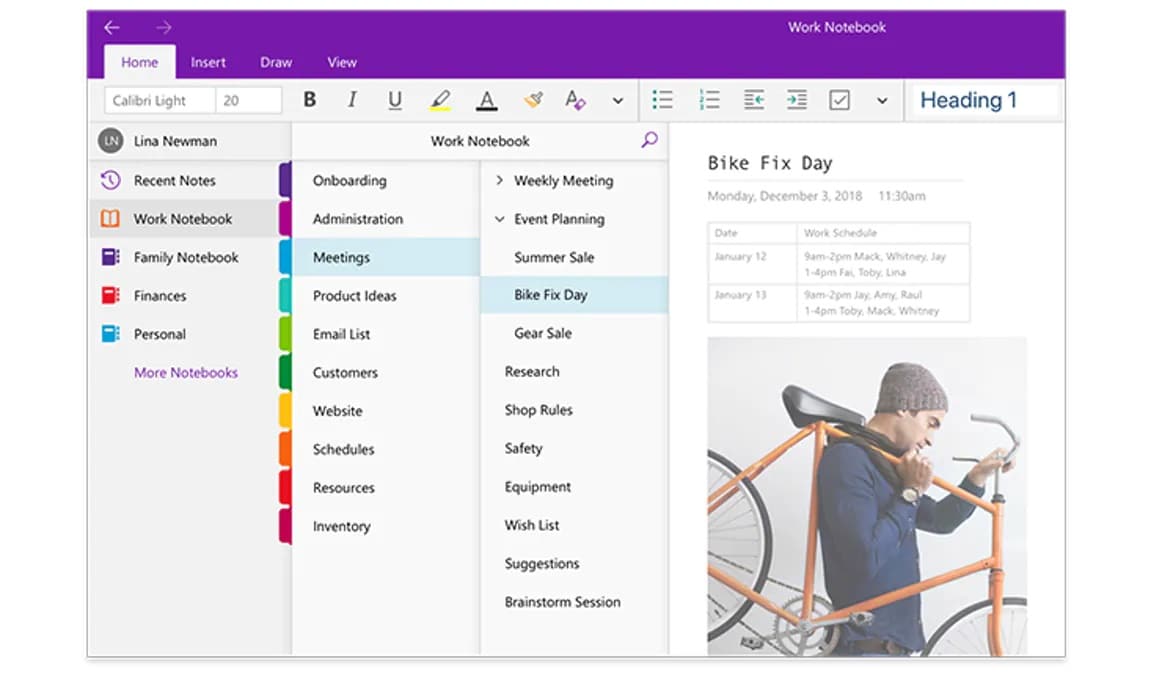
It is also worth considering running Microsoft OneNote along with the rest of the Office suite. On a Mac, it is easiest to use the OneNote for Mac application, which is available for free from the Mac App Store. This version of OneNote is specifically designed for Mac computers and provides a similar experience to the OneNote application for Windows, with features such as note-taking, organizing, and sharing capabilities.
Once you have installed OneNote, you can access your notes by signing in with your Microsoft account. From there, you can create new notes, add and organize content, and access your notes on other devices by syncing them to the cloud.
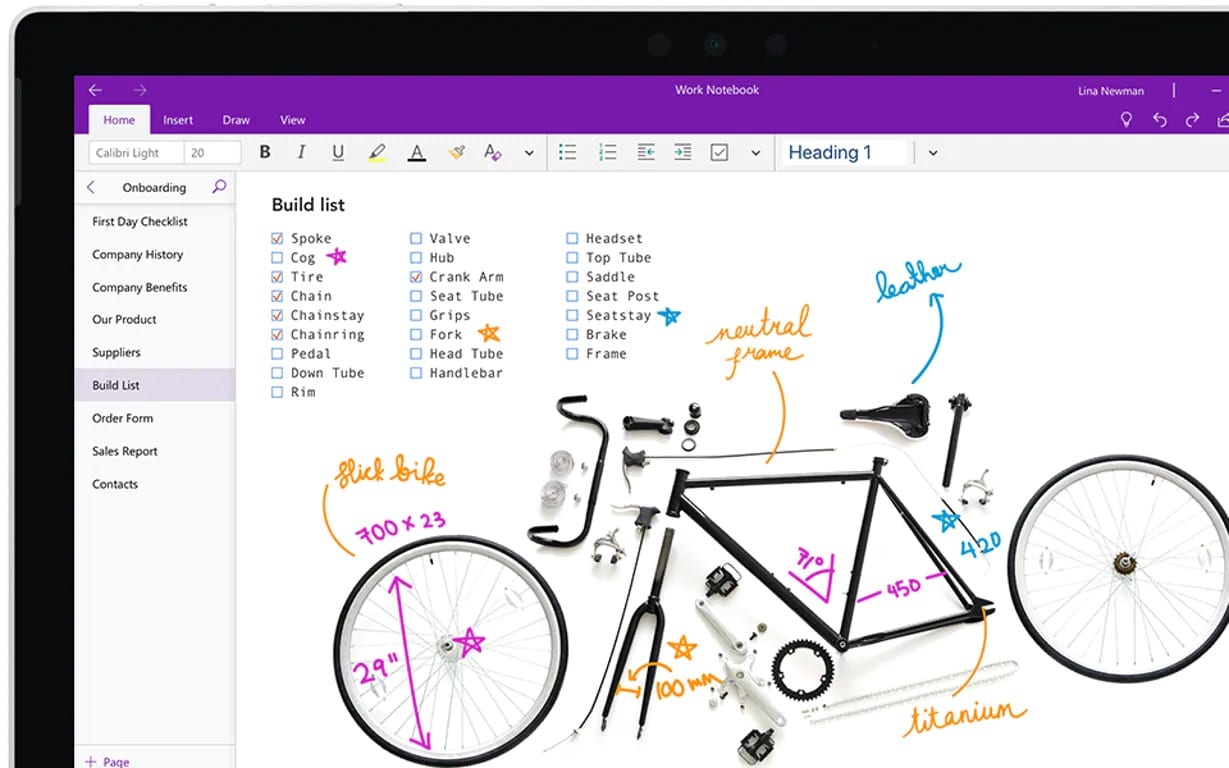
It also integrates with other Office applications and services, such as Outlook and OneDrive, to provide a seamless and integrated experience for managing your information. OneNote helps you access and edit notes that were created in other versions of OneNote, including the Windows version, to ensure that all of your notes are available and up-to-date no matter what device you are using.

Ultimately, OneNote for Mac provides a convenient and effective way to run Microsoft OneNote on a Mac computer and is the recommended solution for individuals and organizations that use both Macs and OneNote.
Unfortunately, the Apple Watch does not have the capability to run full-fledged apps like Microsoft Office and can only run limited versions of existing apps that have been optimized for the device.
Nevertheless, if someone has an iPhone paired with their Apple Watch, they can use the Microsoft Office apps on their iPhone and view certain content and receive notifications on their Apple Watch. They can also dictate text to their iPhone using Siri on their Apple Watch, which can then be transcribed into a Microsoft Office document on the iPhone.
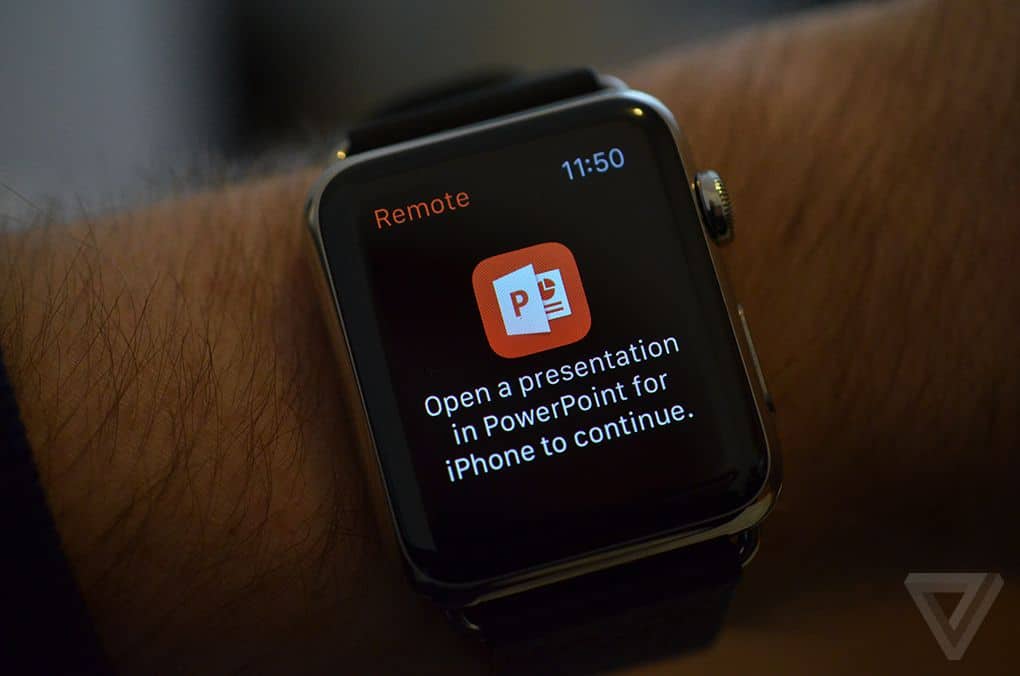
Microsoft Office does not have a dedicated app for the Apple Watch, but you can still access and manage your Microsoft Office documents on your Apple Watch through the iPhone. Here are the steps:
While these are not direct integrations with Microsoft Office, they do provide a way to stay connected to your Microsoft Office files and information while using your Apple Watch.
In the future, as technology improves and the capabilities of smartwatches expand, it may become possible to access Microsoft Office apps directly on the Apple Watch. Until then, the best way for someone to use the apps on their Apple Watch is through their paired iPhone.
There are many great ways for Mac users to run Microsoft Office, and even if you still need to use the iWork suite, you can enjoy the best of both worlds.